
Install Vicidial On Windows
OrecX audio and screen recording integrates easily with VICIdial open source. Oreka runs on either Linux or Windows operating systems and integrates with.
In this tutorial, I will show you the extended steps to install VICIdial on Virtual Box. I am testing on a 64 bit PC with Windows 10. Any other Windows operating system will do if you are able to run Virtual Box on it. I am using the latest version (v5.1.22) of Virtual Box and the latest build of VICIdial which can be downloaded using this The Requirements: • Virtual Box (I am using v5.1.22) • Installation ISO of VICIdial • VICIdial Manual • Learning Motivation ___________________________________________________________________________________________________________ UPDATE: I have recently created a video tutorial for the same.
The tutorial is well explained and intends you to teach the install process of vicidial in virtualbox. Watch it now __________________________________________________________________________________________________ Phase 1: Configure Virtual Box for Installation environment (1) Open Virtual Box Manager and create on “New”.
You will need to put a name of this virtual machine. I have named it as VICIdial but you are free to use any preferred name. Select “Other” in the type drop down. Select Version to “Other/Unknown (64 Bit). And then click Next. (2) Select the memory size anywhere between 1024 MB to 2048 MB as per the physical memory availability in your computer. 2048 MB of memory is more than okay for a test environment of VICIdial install.
(3) Select the radio button “Create a virtual hard disk now” and click on “Create”. (4) Select the radio button “VHD (Virtual Hard Disk” in the dialog box and click Next.
Adobe acrobat pro full crack. (5) Select “Fixed size” in the radio button and click Next. (6) Under “Create Virtual hard Disk”, Put a desired name for the Virtual Hard Disk and select the amount of storage you want to allocate to your VICIdial Install. I prefer to keep it somewhere between 5 GB and 10 GB. It is more than sufficient for a test install.
I have allocated 7 GB in my own VICIdial install. Then, click on Create. (7) After couple seconds, your virtual box is ready to start the installation process of VICIdial. But here, we are missing a very important step. In order to boot up VICIdial, we need to mount the VICIdial install ISO that you downloaded from. As of now, the screen will look somewhat like this. (8) To mount the VICIdial Install ISO, Select your Virtual Machine (Named VICIdial) and then click on Settings.
Click on Storage in the left tab area. You will see an empty drive. Select that, browse and mount the VICIdial Install ISO file.
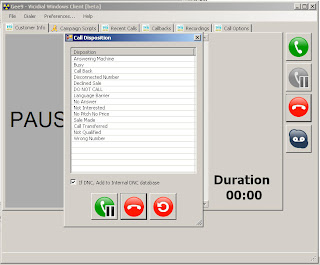
Then save the settings. (9) Time now to fire up the virtual machine. Select the Virtual Machine and click on Start. This will be the first screen you will see. Hit Enter, and the VICIdial Install process will start.
Phase 2: The Installation Process. (10) At the VICidial license screen, press CTRL-A to agree to the license agreement. Then, Press ALT-N to select ‘Next’ and proceed with the boot-up sequence. (11) The installation will now start. It will start some services and then give you a login prompt, just like this.