
Install Puppy Linux From Usb To Hard Drive
HomePage > Components and HowTos > Install How to Create a Full Installation on an Internal Hard Disk Drive (H.D.D.) Ensure that the target installation partition has ≥350MB free space available; Create a LiveDVD or LiveUSB. Oct 6, 2017 - How to create bootable Puppy Linux CD or USB for recovering data from. Not require you to have the original Windows installation CD/DVD and it is a. First, make sure you have a USB flash drive or external hard drive that.
Step3: Run Software downloaded on Step1. Step4: Select the ISO Downloaded in Step 2. Browse and select the downloaded file.
Step5: Select the drive letter of your usb storage device ( here H:),Select Format option,and click Create. Step 6: Continue the installation process.Make sure you have some un compressing software installed on your computer like 7Zip,winrar,Win Zip etc.We recommend 7 Zip its free. At this point of installation select NO, as we are using this to install only one operating system. Step 7:Finish the installation and safely remove your usb flash/pen drive.
This ends the main part of the process. Step 8: This is the most important step in the second part,As we discussed in the beginning if your computer supports usb booting option,you should configure it.Prior to booting. Some systems offer instant selection (as in our case).
This part will vary depending on the manufacturer. We used on our Asus mother board custom build CPU bios its rich GUI bios is pretty simple.We just needed to press DEL key and viola everything is simple.You should contact your system manufacturer/custom build engineer on the ways to access the bios.Most Intel based mother boards support F11,F12,F8,DEL,F6,F1 keys to access bios. We can’t provide you which key is the correct one for accessing your bios. Always be careful when editing/configuring bios,simple misconfiguration can land you in troubles.Also look up the manufacturer support page on their website for the access keys.
Step 10: Select Linux Distributions and Hit Enter. Step 11:Select your Linux Distro (Here Slacko Puppy in our case). If everything goes well (90% of systems encounter zero errors) You will see this screen.(in case of slacko Puppy).
Step 12: Congratulations you are now successfully running puppy Linux from usb. Use Puppy Linux to find virus infected files in your computer and remove them,is your windows insecure (without anti virus) use puppy Linux to browse internet,carry your files wherever you go,just insert the usb and work safely.
If you like this how to guide,bookmark our website.Share the page on Facebook,Twitter.Email this to a friend and do more. Thanks for reading and if you have any queries throw them in comments below.
Installing Puppy Linux Ready, Set, Go! With the Puppy Linux Distro burned onto a CD from its downloaded ISO image, and a computer that is ready and willing to accept this fascinating little Linux-based distribution, you are now ready to commence the installation process. And while there are a few options available for end-users to choose from during the installation, it is always advisable to stick to the default settings offered during the installation process. Before commencing, make sure that your computer is capable of booting from the CD-ROM. You will first need to run the Live CD version before installing it.
This is also a good practice run to ensure that your hardware is capable of running Puppy Linux. Booting From CD • Insert your Puppy Linux CD into the CD-ROM drive of your computer. 
• Power up your system and allow it to boot from the CD. During the initial boot from CD, you will only be prompted for a select number of variables.
Additionally, the selection process also provides detailed information on the available options, allowing you to make the proper decision. But, it is advisable to choose those options they recommend, as they have been proven to be highly effective and operational over the other available options. • Select the keyboard layout you are using (the default setting is QWERTY – USA). • Select the XORG graphics mode. • Select the default resolution setting (this is typically 1024x768x16). Following the resolution settings, you will be greeted with the Puppy Linux desktop. Notice the pink colored bar across the top center.
Click on it to get a quick 'How To' tutorial about Puppy Linux. But if you prefer to jump right in and permanently install it on your hard drive follow me. Hard Drive Installation. Install To Hard Drive Puppy Linux has a really neat feature called the Puppy Universal Installer. This is an installation wizard designed for the purpose of installing Puppy Linux on a number of different devices: from USB flash drives to CDs and even the hard drive.
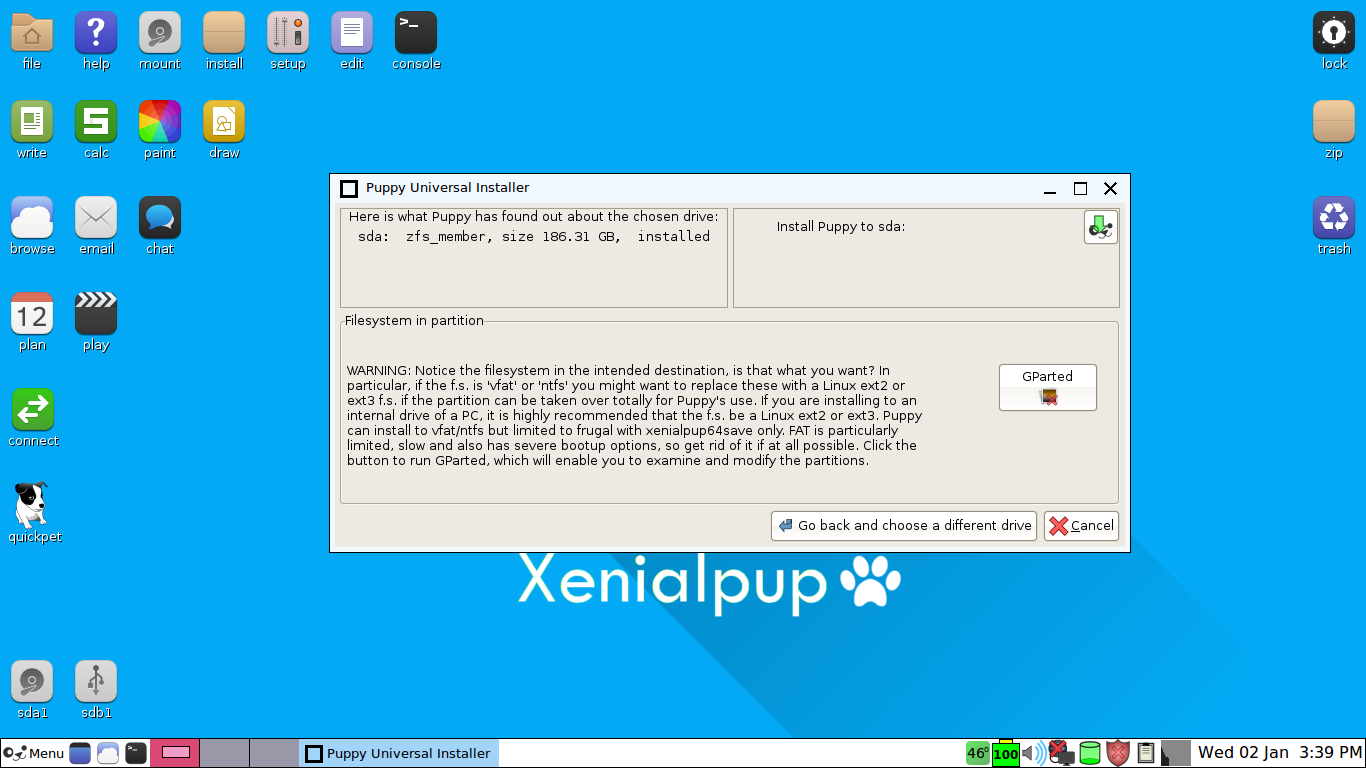
Today we will focus on installing Puppy Linux on your hard drive. The process will also depend on variables you will supply answers to: selecting default settings where applicable and/or recommended. • Right click on your desktop, and under Setup, select Puppy Universal installer. • From the available media options, select Internal (IDE or SATA) hard drive. • Choose the drive you wish to install it to, if more than one is displayed. • Puppy Linux will display the specifications of the drive you are about to use. NOTE: It is highly advisable to install on a hard drive that has been formatted with either EXT2 or EXT3 file system.